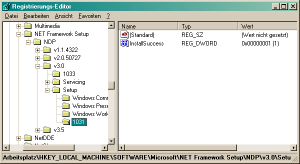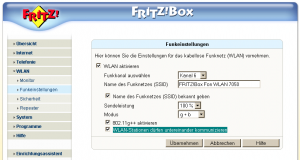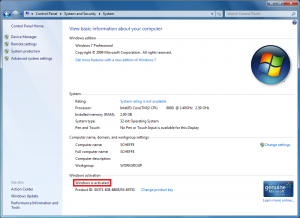Mit der aktuellen Version 62 lädt Firefox beim Klick auf den Zurück-Button, wie es scheint, die Älteste Version der Seite aus dem Cache, die zu finden ist. Mit dem Ergebnis, dass man die Seite jedes mal direkt neu laden kann.
Wie kann das nun umgangen werden? Die naheliegende Lösung wäre, die Cachegröße auf 0 MB zu stellen. Nur leider sind die Optionen zur Steuerung des Caches mit Firefox 60 aus den Einstellungen rausgeflogen, so dass hier keine komfortablen Eingriffsmöglichkeiten mehr vorhanden sind. Frei nach dem Motto: Nur die Anwender nicht mit unnötig vielen Optionen verwirren 🙁
Alternativ kann der Cache komplett deaktiviert werden. Einer halbwegs gute Internetverbindung vorausgesetzt, gibt es keine spürbare Verlangsamung des Seitenaufbaus. Dafür spart man sich aber das ständige manuelle Aktualisieren der Seiten und man kann sich sicher sein, stets die aktuelle Version angezeigt zu bekommen.
Wie wird der Cache nun deaktiviert: In der Adresszeile about:config aufrufen und nach dem folgenden Parameter suchen: „browser.cache.disk.enable“. Mit einem Doppelklick wird der Parameter von true auf false umgestellt.
Das Ergebnis sollte so aussehen:
browser.cache.disk.enable = false
Die Option exisitiert und funktioniert auch beim mobilen Firefox, der gefühlt noch extremer veraltete Seiten aus dem Cache zaubert, wie die Desktopversion.
Es wird langsam Zeit, dass Firefox geforkt und vernünftig weiterentwickelt wird. In den letzten Jahren ist man mit jeder neuen Firefoxversion erstmal eine ganze Weile damit beschäftigt, die fragwürdigen Designentscheidungen von Mozilla irgendwie auszubügeln und den Browser wieder in einen benutzbaren Zustand zu versetzen. Sei es mit Addons, welche die Änderungen wieder rückgängig machen oder mit manuellem fummeln in der about:config. Anwenderfreundlichkeit geht anders…
16.10.2018 - 22:05
Mit Android 5.1 Lollipop ist die Funktion entfallen, um die Kontakte auf die SIM-Karte zu exportieren.
Abhilfe hierfür schafft auf einfache Art die App Copy to SIM Card. Mit Dual-SIM-Smartphones funktioniert die App wohl nicht so reibungslos. Mit einem normalen Single-SIM-Gerät klappte der Export aber wunderbar.
23.08.2015 - 16:15
Abweichend vom üblichen Vorgehen sind zwei wesentliche Punkte zu beachten:
- Die Partitionierung muss geändert werden, da ansonsten über das CM12.1 hinaus keine Apps – insbesondere keine GApps – installiert werden können, da der Systemspeicher nicht ausreicht.
- Das Cyanogenmod-Recovery, welches beim Einspielen des ROMs automatisch installiert wird und den CWM (ClockworkMod) oder TWRP ersetzt funktioniert beim S2 nicht, weder Wipen noch einspielen von Updates via ZIP
Beim hier beschriebenen Vorgehen wird der Flash-Count erhöht, so dass die Garantie verfallen kann. Da das S2 aber schon lange über die Garantiezeit raus ist, sollte das kein Problem darstellen.
Weiterhin werden auf dem Gerät durch die beschriebene Prozedur alle Daten gelöscht, außer den Dateien, die im internen SD-Speicher liegen (storage1).
Als Vorbereitung den aktuellen Nightly-Build von Cyanogenomd 12.1 herunterladen. Danach passende GApps, bspw. das Mini-Paket der TK GApps. Die beiden ZIP-Dateien auf dem internene SD-Speicher ablegen (storage1).
In Folge muss man die Partitionierung nach dieser Anleitung anpassen. Als Kernel habe ich den kk-kernel-04-02-CWM-for ODIN.tar verwendet. Als PIT-File die 4GB-Datei. Ansonsten nach der beschriebenen Anleitung vorgehen.
Der CWM wird gestartet über gleichzeitiges pressen von Lautstärke-hoch, der Home- und Einschalttaste bei ausgeschaltetem Gerät – das Gerät sollte nicht am USB-Kabel hängen. In den Download-Modus kommt man durch gleichzeitiges drücken von Lautstärke-runter, Home- und Einschalttaste. In beiden Varianten hält man die drei Tasten solange gedrückt, bis man im jeweiligen Menü gelandet ist.
Sofern alles erfolgreich verlaufen ist, kann nach dem Formatierung von storage0, cache, data und system das Einspielen des ROMs beginnen. Zuerst wird das Cyanogen-Image eingespielt, danach die Google-Apps. Danach kann man das Gerät normal starten, der erste Start dauert eine Weile, da die Apps noch optimiert werden.
Mit dem Einspielen vom Cyanogen-Image wurde der CWM wieder überschrieben und das Cyanogenmod-Recover installiert, welches nicht funktioniert. Will man später bspw. den Werkszustand wiederherstellen, ZIP-Files installieren oder Ähnliches, so funktioniert das mit den Bordmitteln nicht. Hierzu muss über den oben beschriebenen Weg, der Gustavo-Kernel mit CWM wieder eingespielt werden, ggf. sollte man danach wieder ein frisches Cyanogenmod-Image aufspielen.
23.08.2015 - 16:09
Seit Ewigkeiten schlage ich mich mit dem Problem herum, dass Flash auf einigen Rechnern zu kurzen Aussetzern, bzw. Hängern führt, wenn ein Flash-Inhalte geladen wird oder ein Tab mit Flash geschlossen wird.
Firefox reagiert dann für ein, zwei Minuten nicht mehr. Nach der Wartepause funktioniert alles wieder normal, solange bis wieder ein Flash-Content neu geladen wird.
Flash neu installieren bringt nichts. Vorher mit dem Flash-Deinstaller alles wegputzen, Rechner neu starten und dann frisch installieren bringt auch nichts. Firefox neu installieren beseitigt das Problem auch nicht.
Der Fehler trat bei mir bisher nach der Installation eines Flash-Updates auf und blieb dann bestehen. Bisher hat nur deaktivieren von Flash oder das Add-On Flashblock geholfen, bzw. die Click-to-Play-Funktion für Plugins in Firefox.
Nach einigem rumgesuche scheint es tatsächlich für das Problem eine Lösung zu geben! Zumindest bei mir waren die Hänger danach weg.
Als Administrator das Notepad ausführen, bei einem 32-Bit Windows in das Verzeichnis C:\windows\system32\macromed\flash navigieren und die Datei mms.cfg öffnen. Bei einem 64-Bit Windows in das folgende Verzeichnis navigieren: C:\windows\syswow64\macromed\flash – Dort die folgende Zeile hinzufügen und speichern:
ProtectedMode=0
Quelle: Adobe
14.04.2013 - 20:24
Hier eine kurze Linksammlung mit den Schritten, um ein Samsung Galaxy Ace zu rooten und den internen Speicher soweit freizumachen, damit man auch ein paar Apps mehr installieren kann.
Alles auf eigene Gefahr! Die verlinkten Anleitungen gründlich durchlesen!
Vorab: Was ist Rooten und wozu braucht man das?
- Rooten des Smartphones (siehe Punkt 7.2 in der Anleitung) – Es lohnt sich die verlinkte FAQ komplett anzuschauen
- Auf der Micro-SD-Karte bspw. mit EaseUS Partition Master eine zweite primäre Partiton am Ende der SD-Karte erstellen. Als Dateisystem Ext2 auswählen, die Größe je nach Wunsch und Kapazität der SD-Karte – ich habe erstmal 700 MB genommen.
- Link2SD aus dem Playstore installieren
- Mit Link2SD lassen sich jetzt unnötige Anwendungen deinstallieren oder auf die neue zweite Partition verschieben, d.h. mehr Platz im internen Telefonspeicher 🙂
- ClockWorkModRecovery 5 (CWM5) installieren: Das Vorgehen ist identisch zum rooten in Punkt 1.
- CWM5 ersetzt das Recovery-System, das man über Einschalten + Home-Button erreicht. Mit CWM5 kann man bspw. einfach Backups vom kompletten Android-System erstellen – Eine gute Doku zu CWM5
- BusyBox Installer aus dem Playstore runterladen und den Installer ausführen.
- Eine recht umfangreiche Hack-Sammlung ist PimpMyRom – damit spart man sich Gefummel von Hand. Das Vorgehen, wieder wie bei Punkt 1 – Für das Galaxy Ace wird die MDPI-Version benötigt.
Alles ohne Gewähr und auf eigene Verantwortung 😉
Wenn man sein Smartphone rootet, verliert man die Gewährleistung für das Gerät!
Falls was nicht klappt, am besten im Android-Hilfe-Forum nachfragen, da sitzen die Experten:
Android Hilfe – Galaxy Ace-Forum
Update 21.10.2012:
Nach ein paar Tagen Test muss ich sagen, das Galaxy Ace läuft jetzt deutlich flüssiger und hat nicht mehr die Hänger zwischendrin, die mit dem Update auf Android 2.3.5 gekommen sind. Die Mühe hat sich gelohnt 🙂
19.10.2012 - 09:31
Der Fritz!WLAN Repeater N/G von AVM hat die praktische Funktion einer Audiobrücke über die WLAN-Verbindung.
Das bedeutet, man kann eine Stereoanlage entweder über eine Klinkenbuchse oder über S/P-DIF an den Repeater anschließen und Musik von einem Rechner über das WLAN auf die Stereoanlage streamen kann.
Ein weiteres lustiges Feature ist ein kleiner UKW-Sender, mit dem man kabellos Audio vom Rechner auf beliebigen Radio-Empfangsgeräten im Umkreis von ein paar Metern abspielen kann.
Damit das funktioniert, muss eine Audiobrücken-Software auf dem Rechner installiert werden. Nun scheint dies aber unter Windows XP je nach bereits installiertem .NET-Framework 3.0-Stand nicht so richtig zu klappen, da das Installationsprogramm zumindest das SP2 von .NET 3.0 nicht erkennt.
Es versucht deswegen eine Ältere Version drüberzubügeln, was mit der folgenden, lustigen Fehlermeldung abbricht:
Fehler bei der Installation der Komponente .NET Framework 3.0 (x86). Fehlermeldung:
„Eine Betaversion von .NET Framework wurde auf dem Computer entdeckt. Deinstallieren Sie alle vorherigen Betaversionen von .NET Framework, bevor Sie den Vorgang fortsetzen.“
Den kompletten .NET-Krempel zu deinstallieren, damit der Installer seinen alten Stand draufspielen kann kommt nicht wirklich in Frage. Die Installation von .NET benötigt ja eine halbe Ewigkeit…
Nach einigem rumprobieren und recherchieren in dem Installations-Logfile scheint es so, dass der Installer einen bestimmten Registry-Schlüssel abprüft und falls dieser vorhanden ist, annimmt, dass .NET 3.0 installiert ist.
Wenn man diesen Schlüssel anlegt, lässt sich das Installationsprogramm tatsächlich zur Kooperation überreden 😉
Entweder man legt den Schlüssel manuell an, oder man lädt die Datei AVM_Audiobridge_NET30_regkey.reg herunter und importiert sie mit einem Doppelklick und Bestätigen der aufpoppenden Meldung in die Registry. Gegegebenenfalls muss man die Dateiendung vorher wieder auf .reg abändern, falls der Browser beim speichern die Endung .txt hinzugefügt hat.
Wer den Schlüssel manuell anlegen will, startet den Registry-Editor über Start / Ausführen / regedit und sucht den Schlüssel:
HKEY_LOCAL_MACHINE\SOFTWARE\Microsoft\NET Framework Setup\NDP\v3.0\Setup
Unterhalb des Schlüssels wird ein neuer Namens 1031 angelegt.
In dem Schlüssel wird ein DWORD-Wert mit Namen InstallSuccess angelegt. InstallSuccess wird der Wert 1 zugewiesen.
Das Ergebnis sollte so aussehen:
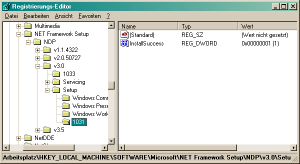
Danach läuft das Installationsprogramm anstandslos durch.
Update 1.2.2011:
Falls sich jemand nicht traut, die Reg-Datei bei sich zu importieren: Einfach als .txt-Datei abspeichern und mit dem Texteditor anschauen: Da steht nichts anderes drin, als dass der oben genannte Schlüssel in die Registry eingefügt werden soll.
Wenn es partout nicht funktionieren will, könnte es auch gut sein, dass das .NET Framework 3.0 gar nicht auf dem Rechner installiert ist. Man kann es sich bei Microsoft auf der Downloadseite runterladen oder hier als Direktlink ohne viel Blabla. Nach der Installation des Frameworks sollte es dann mit der Audiobrücke auch klappen.
09.02.2010 - 23:06
Mal in ein bißchen neue Hardware investiert: Den Fritz!WLAN Repeater N/G von AVM. Eigentlich ein nettes Teil, nur die Einrichtung war ein bißchen störrisch. Wobei man dem Repeater in dem Fall eigentlich keinen Vorwurf machen konnte.
Nach dem Aufbau der Verbindung zu meiner Fritz!Box 7050 ließ sich die Administrationsoberfläche im Webbrowser über http://fritz.repeater nicht mehr aufrufen. Im WLAN-Monitor von der Fritz!Box 7050 wird der Repeater aber ganz normal angezeigt, d.h. er hat sich erfolgreich mit dem WLAN verbunden.
Nach einigem hin und her war die Ursache dann schließlich gefunden: In der Adminoberfläche von der Fritz!Box 7050 muss unter Einstellungen / WLAN / Funkeinstellungen das Häkchen bei „WLAN-Stationen dürfen untereinander kommunizieren“ gesetzt sein, danach lässt sich die Weboberfläche wieder im Browser aufrufen. Das Speichern der Einstellungen sollte natürlich nicht vergessen werden.
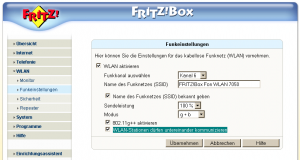
09.02.2010 - 22:27
Wenn man von Outlook-Nutzern Mails bekommt, wundert man sich vielleicht, dass bei der Anzeige in Thunderbird manchmal ein unmotiviertes J oder L in der Email steht. Das sollte eigentlich ein Smiley sein 😉
Ursache für das Problem ist, dass Thunderbird die Schriftart WingDings wohl nicht „Outlook-kompatibel“ eingebunden hat.
Damit Thunderbird die Smileys richtig anzeigt, sind ein paar Schritte notwendig:
- Im Verzeichnis C:\Programme\Mozilla Thunderbird\res den Unterordner fonts anlegen
- Die Datei fontEncoding.properties herunterladen und in obigem Ordner abspeichern
- Thunderbird neu starten und über die Smileys freuen 🙂
Quelle: The Swan Song
Update 1: Seit Thunderbird 3 funktioniert obiges wohl nicht mehr. Für die 3er-Versionen hilft dieses Tool, welches als AddOn zu installieren ist: https://github.com/richq/smileyfixer/downloads
Mit den neueren Versionen klappt es aber leider nicht.
Update 2: Ich habe den SmileyFixer so angepasst, dass er sich auch unter Thunderbird 4 und 5 installieren lässt. Er kann hier runtergeladen werden: smileyfixer-1.0.2.xpi (Siehe Update 4)
Um das Programm zu installieren, die heruntergeladene ZIP-Datei entpacken und im Thunderbird den AddOn-Manager starten, dort „AddOn aus Datei installieren“ auswählen und die XPI-Datei hinzufügen. Zum Schluss Thunderbird neu starten.
Update 3 – 31.08.2011: Aufgrund der neuen, deutlich schnelleren Versionsnummernvergabe von Thunderbird gibt es jetzt eine neue Version. Sie funktioniert bis Thunderbird 12.1, das hält hoffentlich eine Weile 😉
Hier lässt sich die neue Version runterladen: smileyfixer-1.0.3.xpi (siehe Update 4)
Die Installation läuft wie gehabt: Um das Programm zu installieren, die heruntergeladene ZIP-Datei entpacken und im Thunderbird den AddOn-Manager starten, dort „AddOn aus Datei installieren“ auswählen und die XPI-Datei hinzufügen. Zum Schluss Thunderbird neu starten.
Update 4 – 21.10.2012: Da die Versionsnummern von Thunderbird ein bißchen explodiert sind, habe ich den Smileyfixer so angepasst, dass er bis Version 99 funktioniert.
Hier die neue Version runterladen: smileyfixer-1.0.3.1.xpi
09.02.2010 - 22:08
Wenn die Aktivierung nicht direkt bei der Installation durchgeführt wurde, kann sie manuell nachgeholt werden. Dazu die Systemsteuerung starten und im Untermenü System und Sicherheit auf „System“ klicken. Im unteren Bereich befindet sich ein Link, über den die Aktivierung gestartet werden kann.
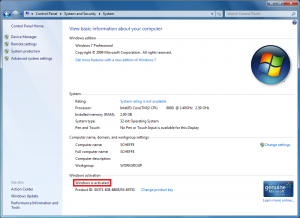
25.10.2009 - 21:12
Vorige Einträge